How to Set a Timer for Xbox One Easy
If you're working from home, chances are you've let your kids sit down in front of the Xbox or a Windows PC…then you lost track of time, and they ended up playing for hours unattended. It's easy to control this on the Xbox and on Windows 10, allowing parents to set precise limits on screen time per day and define the hours during which it's okay to play.
Setup's a bit of a hassle, though, especially if the kids don't yet have Microsoft accounts. We're here to walk you through it.
(Want more screen-time guidance for phones and tablets? We pitted Screen Time, Family Link, and FreeTime versus a seven-year-old.)
Setting up screen time
Currently, Microsoft does not support setting time limits directly through the Xbox One. Instead, you must set up screen time through a phone, tablet, or PC first. It's probably easiest to do it from your Windows 10 PC.
1. Using a web browser, head to account.microsoft.com/family, then sign into your Microsoft account.
2. Click the Add a child button.
3. Enter your child's email address, select Sign my child in, and enter the password for your child's Microsoft account.
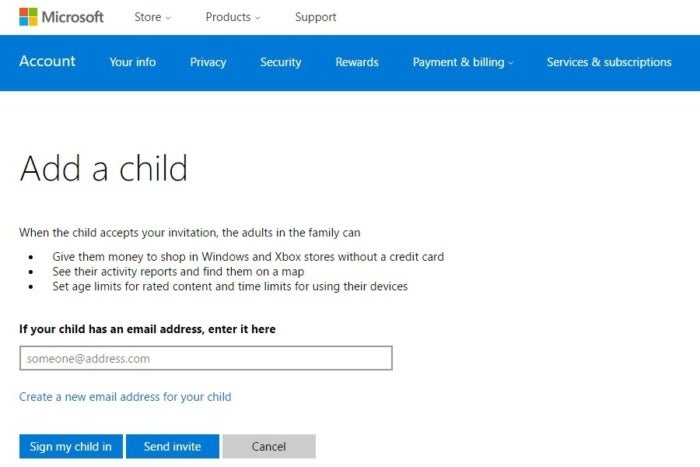 Jared Newman / PCWorld
Jared Newman / PCWorld 4. If the child does not have an email address or Microsoft account, you must create one. This process used to be more complex than it is, requiring a family code and even a small processing fee. Now, you can simply go to outlook.live.com and sign up for a new email address. The process requires you to pick a username, set a password, and enter the birthdate of the child. Because the child is a minor, signup requires a notification to be sent to you, as a parent, and approved via your own Windows account.
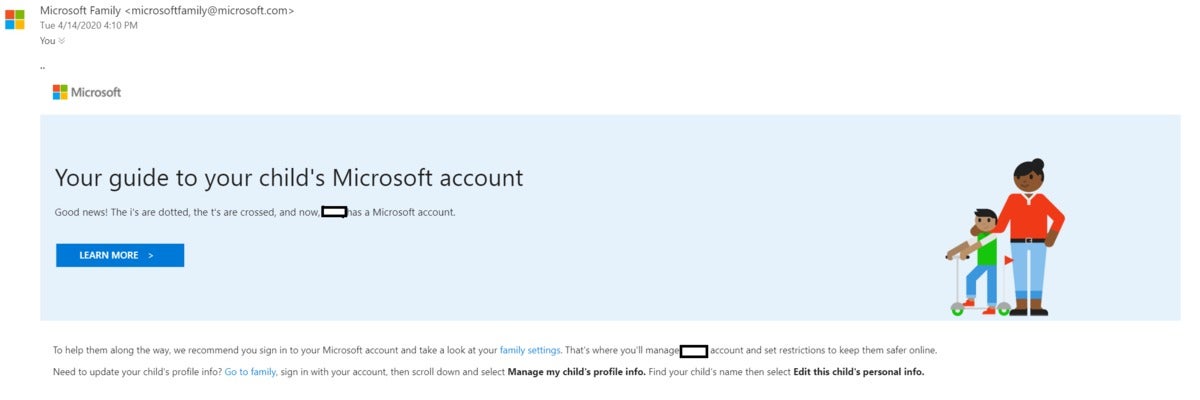 Mark Hachman / IDG
Mark Hachman / IDG If you successfully sign your child up for a Microsoft account and email, you'll receive a confirmation like this email, as well as a handy link to manage the account.
Because you've identified yourself as a parent, your child is now automatically added to your family group, which means they're ready for you to manage their screen time.
5. In the Your family section, select Screen time in the area to just under your child's name.
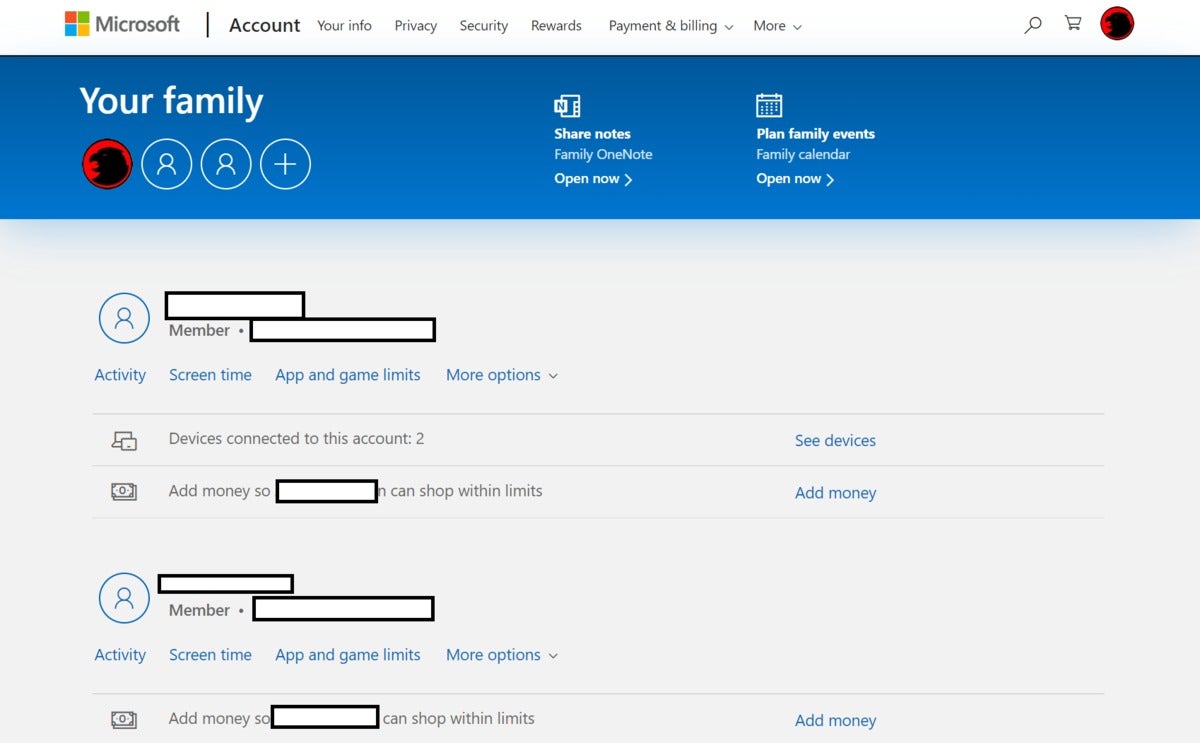 Mark Hachman / IDG
Mark Hachman / IDG This is Your Family's index page. Select "Screen time" to drill down further.
6. Note that there are three toggles here: one for the Xbox One, one for Windows 10, and a "master" toggle that allows you to set the screen limitations on both devices, regardless of which one they choose.
7. To set maximum screen time per day, use the drop-down menus next to each day of the week.
8. To set up a window of approved playtime, click one of the time bars, set the start and end times, then select Add. You may also set up a limit for multiple days at once by selecting Add time to multiple days at the bottom of the schedule (though this works only if you haven't set limits for those days already).
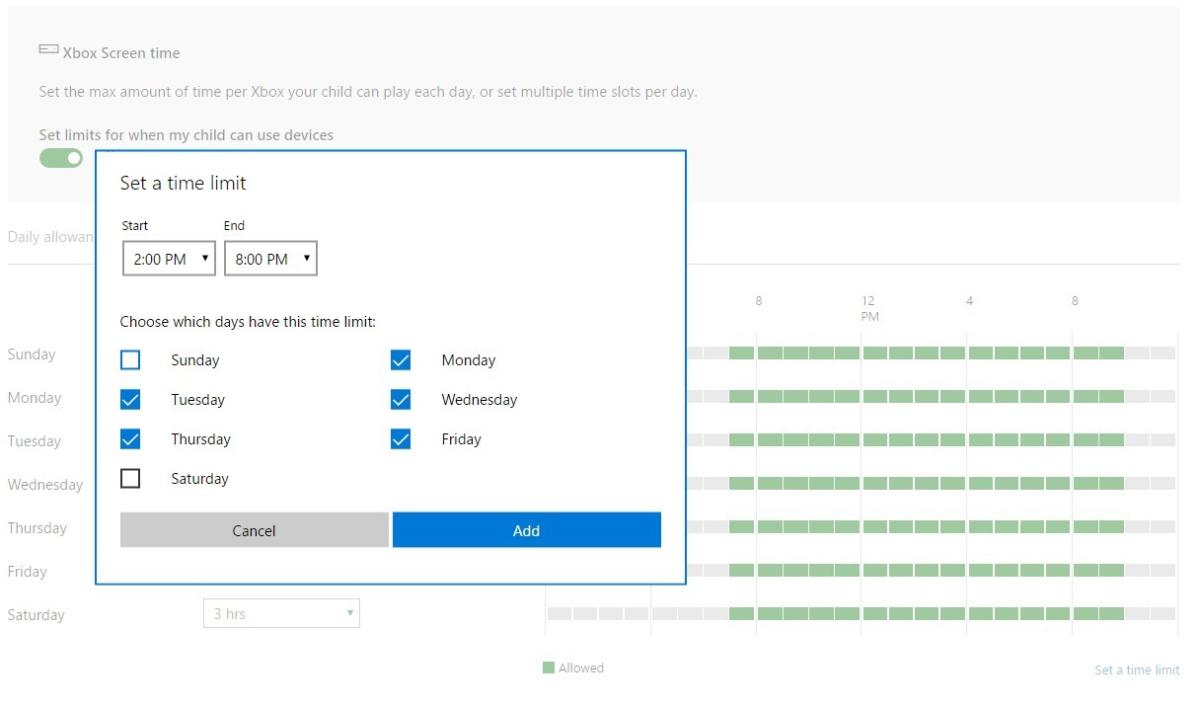 Jared Newman / PCWorld
Jared Newman / PCWorld Locking down your Xbox
To enforce the time limits you just set, you must set up the child's account on the Xbox One, and ensure that your own account is password-protected. That's important, because otherwise your child may simply sign into your account and play their little heart out.
1. To add your children to your Xbox, you'll need to go back to the Xbox Settings menu, then toGeneral > Online safety & family > Family settings and select Add family members.
2. You'll then need to select which child you want to allow access to your Xbox console, and click Add [child's name] to this Xbox. You can enter your child's password, if you know it. If you don't, you can click I forgot my password. The Xbox will send an email to the parental account associated with it (yours, probably), where you can reset the child's password.
3. If your child doesn't have a gamertag associated with their account, you'll need to add one. This is your child's online identity, so we'd highly recommend a) not using their real name, and b) allowing your child to select their gamertag (with you standing next to them, of course). While you can change this gamertag later, it will cost real money to do so—typically $10.
4. Return to your own account to lock it down. Head to General > Online safety & family > Family settings > My sign-in, security & passkey, then select Change my sign-in and security preferences.
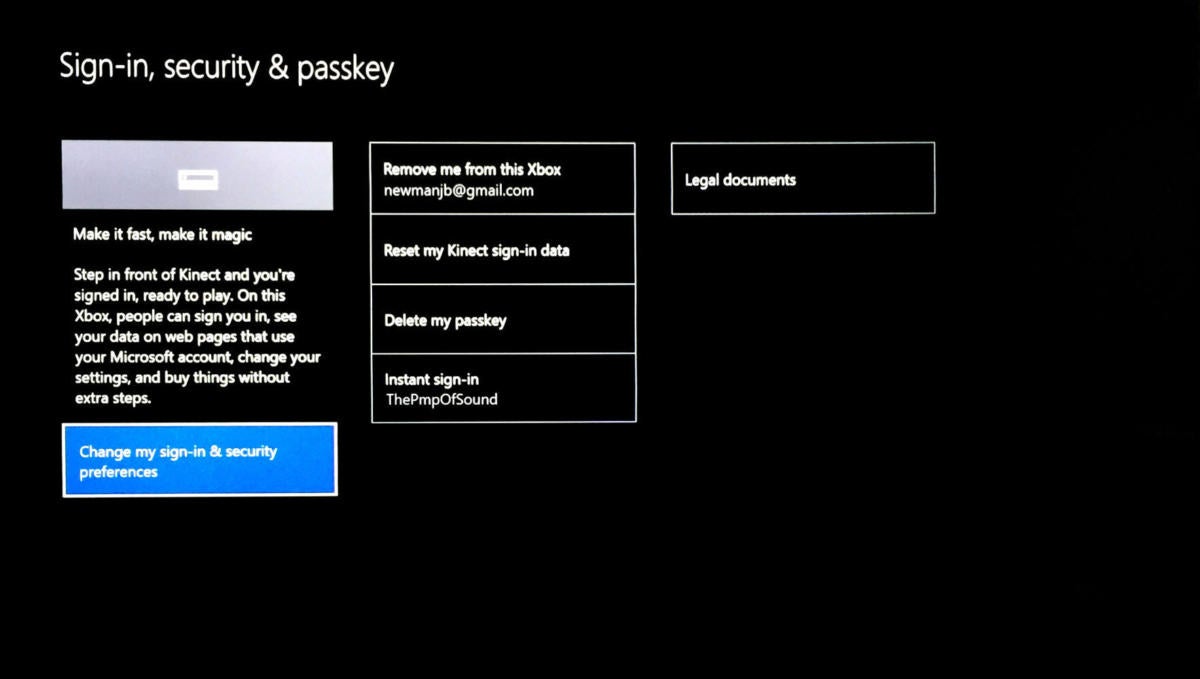 Jared Newman / PCWorld
Jared Newman / PCWorld 5. Select either Ask for my passkey, which requires a six-digit code for logins and transactions, or Lock it down, which requires a full password.
6. If asked to stop using instant sign-in, select Continue.
Keep in mind that immediately after setup, you'll still be signed into the parent account, so don't turn over the controller just yet. You'll either have to sign out or turn off the console to initiate the lockdown and ensure that your screen time limits are enforced. Good luck!
Additional reporting by Mark Hachman.
Source: https://www.pcworld.com/article/406313/how-to-limit-screen-time-on-xbox-and-windows-for-your-kids.html
0 Response to "How to Set a Timer for Xbox One Easy"
Post a Comment